Samsung 300k Tool Error 995
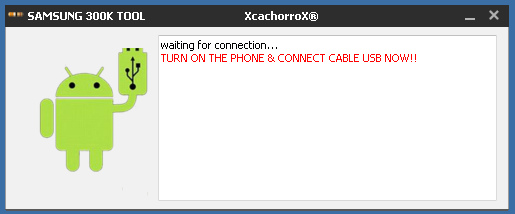
Have been a Samsung user on/off for the last couple of years. I think the phones are. When I hit OK, it then reads, 'Error: Network Error'. Seriously, what gives.
Samsung 300K Tool is a tool capable of forcing some devices of this brand to enter into download mode. Due to failures in keys that do not allow us to access this mode which is the most important means to restore or flash the operations of manufactures from this manufacturer. The best thing of all is that it is not necessary to have the USB debugging active.
The tool only detects your device and restarts it in download mode to do the flashing by ODIN. How to Use Samsung 300K Tool This program is very useful for those who have Samsung devices that do not enter download mode with buttons problems, VOLUME +, VOLUME – or the most important button HOME. Step 1: Make sure that the Samsung drivers are installed if you do not have in the forum drivers section very easy to install and download. Step 2: Before connecting the device open the program and the following screen will appear: Step 3: Next Connect your device to the computer and make sure that the cable is properly or correctly connected, and the screen will change. Step 4: In this last step click on the figure of the image where the strain -> Point and your cell phone connected or not enter the download mode quickly in 2 seconds, but I recommend doing the operation with the phone connected.
And it is already. It supports Android, Qualcomm Cpu, and Broadcom Cpu. Get the Android version Samsung 300k Tool APK from here.
How to install Samsung 300k Tool exe • the exe file • Run it • Connect the Samsung device • Click on the resistance icon on the left side of the tool • It will restart our Samsung in download mode. • Requirements to work with Samsung 300K Tool • Samsung drivers updated. Steps to enter the Download Mode • Run the tool on our PC • Activate USB Debugging on the device.
• Connect the device to the PC with the USB cable. • Wait for the program to tell us that the device is connected. • Click on the image that has a resistance painted on it. Install Samsung Odin Firmware We are going to share a complete step-by-step guide how to install Firmware for Samsung with Odin. This procedure will be the same for all Samsung devices. The only thing that will change is the firmware that corresponds to the model number of your device. 1) First download the correct firmware according to the model of your device is number.
If it is.zip file and then extract it, you will get.tar or.tar.md5. If you wish to obtain official Firmware or Samsung’s Stock ROMs, then you can go to the following link: 2) Download and unzip Odin and run the.exe. How to flash a ROM on Samsung 3) Now boot the Samsung device in download mode/download mode. Label matrix v7 02 02 lz0275a00582501. (To do this, turn off the device and press, Volume down + Power + Start Press Volume now to continue mode download) 4) Then you have to connect the device to the PC using a USB cable and the ODIN will notify you with a message that says Added! 5) After that, press the AP / PDA button in Odin and select the firmware file in which you downloaded. (This comes in.tar.md5 format) 6) Now press on the “Start” button at the bottom of the Odin screen to start the process. Now the process will start flashing your Samsung device, and it will take a few minutes.