Download Speed Registry Tweak For Windows 7 Internet Backgammon

Gta 5 pc game Windows 8 downloads - Free Download Windows 8 gta 5 pc game - page 7 - Windows 8 Downloads. GPU Tweak video card tweak. Customization Windows.
Windows Registry holds all the tweaks to customize your Windows experience and deal with little nuisances that Microsoft wrongly assumes every user will love. From changing Windows’ design to unlocking hidden features, there are tweaks for everything.
My disney kitchen free download mac. To help you improve your Windows 10 experience, here are a bunch of Windows 10 registry hacks worth trying. Warning: Messing with the registry could corrupt your Windows.  It is recommended that you follow the instructions precisely and don’t mess around if you don’t know what you are doing. Just to be safe, before making any changes. Related: Accessing the Windows Registry As all the tweaks require a trip to the Windows Registry, it is important to know how to access the Registry. Press the Win + R keys and type regedit in the “Run” dialog that opens.
It is recommended that you follow the instructions precisely and don’t mess around if you don’t know what you are doing. Just to be safe, before making any changes. Related: Accessing the Windows Registry As all the tweaks require a trip to the Windows Registry, it is important to know how to access the Registry. Press the Win + R keys and type regedit in the “Run” dialog that opens.
Click “OK” and the Windows Registry will open. HKEY_CURRENT_USER SOFTWARE Microsoft Windows Current Version Explorer Advanced Here, right-click an empty space in the right-hand pane, select “New -> DWORD (32-bit) Value”, then name it “LastActiveClick”. Right-click your newly created registry entry, and change the “Value data” to “1”. Disable Shake to Minimize The “Aero Shake” is a feature introduced in Windows 7 that lets you minimize windows by grabbing onto the one you want to keep open and “shaking” it.
You may not have realized you even had this feature, but now that you know, you might not want it. To remove it: Go to regedit and navigate to. Computer HKEY_CURRENT_USER Software Microsoft Windows Current Version Explorer Advanced Here, right-click an empty space in the right-side pane, select “New -> DWORD (32-bit),” then call it “DisallowShaking.” Double-click the newly created entry, then change the number in the “Value” box to “1” and click OK. No more shakes! Add Your Own Apps to the Context Menu The context menu is a fine thing, but to really take control of it, you can create registry keys to add specific apps to it.
We’ll use Notepad as an example. Computer HKEY_CLASSES_ROOT Directory Background shell 2. Under the “shell” folder right-click and create a new key called “Notepad,” then within that create a key called “command.” In the “command” key folder right-click the “Default” string, then in the Value box type “notepad.exe.” That’s it. Now close the Registry Editor, right-click on your desktop, and you should see Notepad appear right there in the context menu.
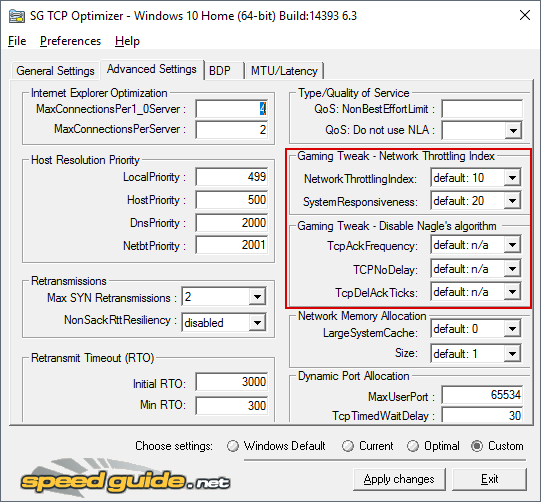
Change Windows Apps and Settings to “Dark Mode” The debate about whether reading white writing on a dark background or dark writing on a light background is healthier for you rages on, but if you’re in the first camp, then you can use the registry to activate Dark Mode across Windows. In the registry editor go to. Computer HKEY_CURRENT_USER Software Microsoft Windows Current Version Themes Personalize (To speed up the process you can copy-paste the registry directories from this article straight into the bar at the top of the Registry Editor window.) Right-click an empty space in the right-side pane, select “New -> DWORD,” and call it “AppsUseLightTheme.” Once you’ve created it, you don’t need to change the value. Just reboot your PC, and you’ll have the dark theme enabled.
Remove the Windows 10 Action Center Sidebar Windows 10 Action Center Sidebar offers handy quick access buttons and notifications. However, if you find these buttons to be unnecessary and are not comfortable with the sidebar taking up half the screen when you open it, you can simply disable it. In the registry editor go to. Computer HKEY_LOCAL_MACHINE SOFTWARE Microsoft Windows Current Version ImmersiveShell Double-click on “UseActionCenterExperience” in the right panel, and then change its value to “0.” After, restart the PC, and you will see that the Action Center Sidebar will be gone, and the notification panel will be much cleaner and smaller in size. Remove the OneDrive Button from the File Explorer If you don’t use OneDrive or shifted to another cloud storage service after Microsoft decided to downgrade its storage packages, then there is no point of its icon hanging around in the File Explorer. The following image shows how to get rid of it. In the registry editor go to.
Computer HKEY_LOCAL_MACHINE SYSTEM Current ControlSet Control Session Manager Memory Management Click on “Memory Management,” and then double-click on “ClearPageFileAtShutDown” in the panel on the right. Set its value to “1,” and restart the PC. Every time you shut down your PC, the pagefile will be deleted. Don’t worry – it will be created again when needed. Adjust Menu Animations You can also adjust menu animations to make them look snappier.
If you have a slower PC, then faster animations should make it easier to navigate. I have written a detailed article on; you can refer to it to learn how to pull off that registry tweak. Disable Windows Startup Delay Windows puts a tiny delay on startup to help apps starting up with Windows go through the process smoothly and so that you can start with a smooth desktop without lags. However, if you don’t have many startup apps – for instance, if you have – then this delay could be unnecessary. You can disable this delay to. In the registry editor go to. Computer HKEY_CURRENT_USER Software Microsoft Windows Current Version Explorer Right-click on “Explorer,” and then select “Key” from the “New” option.